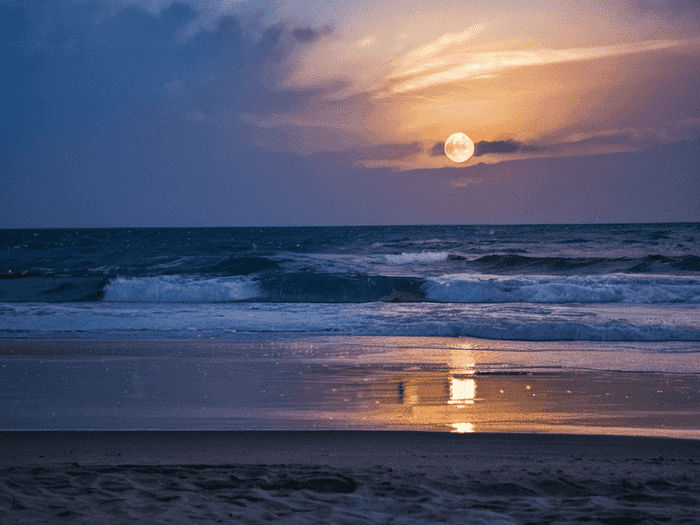就业率excel表格怎么做

 已认证
已认证教海导航为您分享以下优质知识
以下是制作Excel就业率统计表格的详细步骤及注意事项:
一、数据准备
数据收集
收集毕业生总数、已就业人数、未就业人数等基础数据,数据来源可包括学校信息系统、问卷调查或政府统计报告。
数据录入
在Excel中创建表格,设置以下列:
- 姓名/学号
- 就业状态(如"已就业""未就业""待业")
- 工作单位/岗位
- 职业方向/专业
- 薪资水平等(可选)
二、就业率计算
基础公式
使用`COUNTIFS`函数计算就业率:
$$
text{就业率} = frac{text{已就业人数}}{text{毕业生总人数}} times 100%
$$
公式示例(假设数据在A2:B100区域):
$$
=COUNTIFS(B2:B100,"已就业")/COUNTA(B2:B100) times 100
$$
输入后按`Ctrl+SHIFT+ENTER`确认为数组公式。
注意事项
- 若存在未就业但已签约的情况,需调整公式:
$$
=COUNTIFS(B2:B100,"已就业或签约")/COUNTA(B2:B100) times 100
$$
- 避免除以零错误,可添加条件判断:
$$
=IF(COUNTA(B2:B100)=0,"暂无数据","COUNTIFS(B2:B100,"已就业")/COUNTA(B2:B100) times 100")
$$
- 若数据量较大,建议使用数据验证和筛选功能优化。
三、数据可视化
柱状图
使用`柱状图`功能展示各专业/行业的就业率对比,便于直观分析。
饼图
通过`饼图`展示已就业、未就业等不同状态的占比。
四、高级功能应用
动态筛选
使用`数据筛选`功能按年份、专业等维度动态查看数据。
数据透视表
利用`数据透视表`快速汇总分析,例如按学院统计就业率。
五、注意事项
数据清洗:
使用`IFERROR`函数处理异常值,避免公式错误。
格式优化:对日期列使用`DATevalUE`函数标准化,数值列设置合适的小数位数。
工具辅助:推荐使用Excel的`Power Query`进行数据清洗,或结合`FineBI`进行深度分析。
通过以上步骤,可高效制作出结构化、可分析的就业率统计表格。